QRTコード編集画面では、言語ごとに編集やカスタマイズが可能です。
ここでは、編集画面のメイン機能について簡単にご紹介します。
詳しい機能情報は、各ページをご覧下さい。
QRTコード編集画面
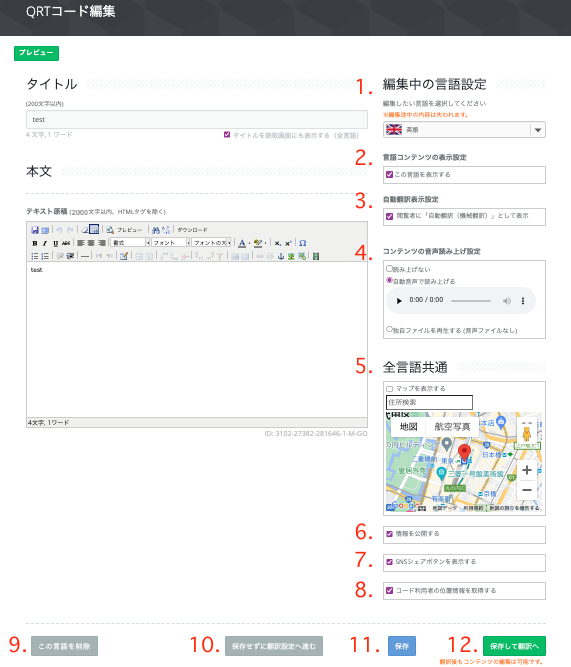
▼を押し、編集したい言語を選択することができます。
他の言語のページに移動したい際は、▼をクリックし、進んで下さい。
言語毎に制作しているページを一般に公開するか否か(表示/非表示)の設定が可能です。
初期設定では表示になっておりますが、言語追加等で作業中の言語ページがある際には、一時的にコンテンツを非表示にしておくことが出来ます。
3. 自動翻訳(機械翻訳)表示設定
この設定をオンにすると、「このコンテンツは機械翻訳によって作成されています。」という説明が表示されます。
※原文のQRTコード編集画面には表示されません。
ページ内テキストを自動で音声読み上げする機能です。
チェックを入れると、音声読み上げ機能が有効になります。オンオフも自由に設定可能です。
ご利用の際は以下の点にご注意下さい。
- アクティベートされていることが条件です。
- 独自ファイルをアップロードすることも可能です。(上位プラン)
マップを表示させたい場合は、チェックを入れると位置情報の表示が可能です。マップの位置情報を登録する場合は住所を直接入力するか、赤いピンをドラッグして指定の場所に移動して下さい。
※切り替えは全言語に反映されます。
6. 情報を公開する
チェックのオン・オフで公開・非公開の切り替えができます。
※切り替えは全言語に反映されます。
7. SNSシェアボタンを表示する
作成したコードの下部分にSNSを通じてシェアする機能をご希望の場合は、チェックを入れると、作成したコードの下部分にSNSシェアボタンを表示できます。
※切り替えは全言語に反映されます。
8. コード利用者の位置情報を取得する
アクセスデータの取得をご希望の場合は、チェックを入れるとユーザーの位置情報の取得が可能です。
位置情報の取得を許可したコード利用者の読み取り位置の情報を取得するかしないかを切り替えできます。
※ベーシックプランは対象外(マーケティングプラン以上)
※切り替えは全言語に反映されます。
選択すると、入力していた内容が完全に削除されます。
複数の言語を削除する場合には、各言語ごとに作業を行う必要があります。
※原文で利用している言語は削除できません。原文の言語を変更する場合は、QRTコードの新規発行を行ってください。
10. 保存せずに翻訳設定へ進む
表示している言語の編集内容を保存せず、最後に保存した内容で翻訳を実行する場合は、こちらをクリックします。
11. 保存
表示している言語の編集した内容を保存します。
12. 保存して翻訳へ
表示している言語の編集した内容を保存し、翻訳ページへ移動します。
-
マニュアル