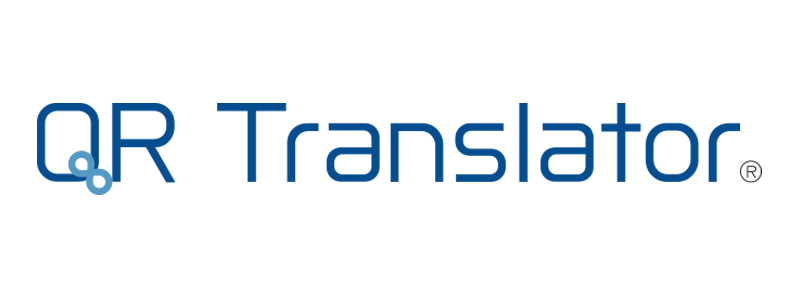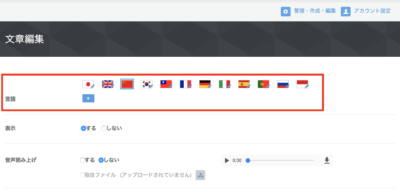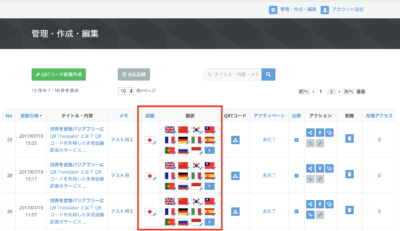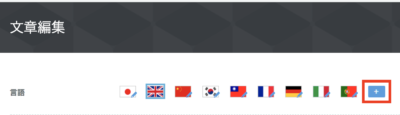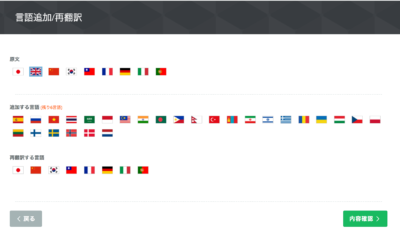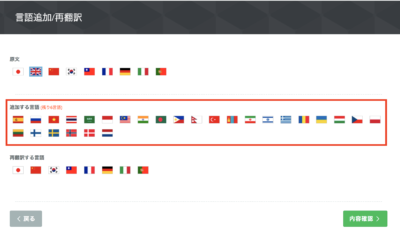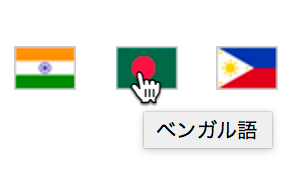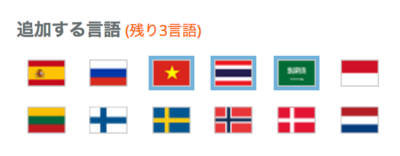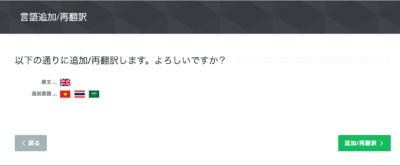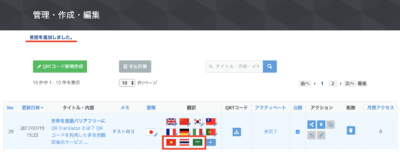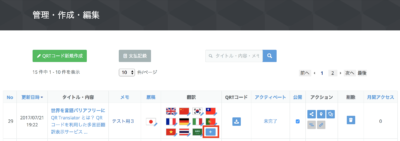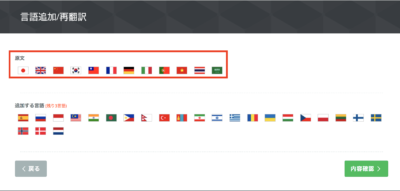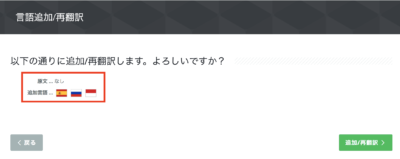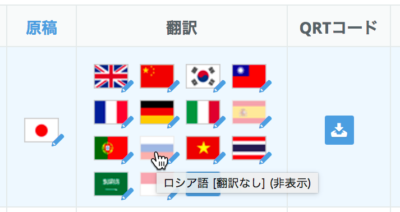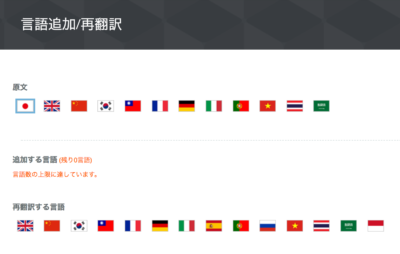文章編集画面:言語
2017/07/24
各言語ごとのコンテンツを編集する際は、まず言語の選択が必要です。
また、言語の追加や削除も出来ますので、下記ご参照下さい。
このページの目次
編集する言語を選択する
編集する言語を選択します。選択されている言語は言語識別マークが青囲みで表示されます。
上記では、中国語簡体を選択している状態です。他言語のページに移動したい際は、該当の言語識別マークをクリックしてから、編集作業を行って下さい。
言語の選択は、「文章編集」画面だけでなく、「管理・作成・編集」画面のコード一覧からも直接移動することが出来ます。
※QRTコードの編集作業は、各言語ごとに作業する必要があります。
1つの言語を変更しても、その変更点が自動的に他の言語に反映される訳ではありません。
言語を追加する方法
利用している言語が15言語に達していない場合は、言語を追加することが出来ます。
「+」(プラスボタン)をクリックする
下の画像は9言語を利用している状態なので、残り6言語の追加が可能です。言語を追加したい場合は、一番右にある「+」(プラスボタン)をクリックすると「言語追加/再翻訳」画面に移動します。
↓↓クリック後の「言語追加/再翻訳」画面
「再翻訳する言語」に関しては、「2段階翻訳の方法」を参照して下さい。
原文を選択して、追加する言語を選ぶ
「+」(プラスボタン)をクリックする時に選択していた言語が原文に指定されている状態なので、間違いがなければ「追加する言語」からご希望の言語を選択をします。
原文の言語を変更したい場合は、原文欄に表示されている言語識別マークの中から選択して下さい。
※言語識別マークの上にマウスを持っていく(マウスオーバーする)と何語か確認できます。
追加する言語を選択(言語識別マークが青囲みで表示された状態に)したら、右下の「内容確認」をクリックします。
選択して追加言語の確認
選択した言語に間違いがなければ「追加/再翻訳」ボタンをクリックします。
「管理・作成・編集」画面に移動すると、「言語を追加しました。」と表示されます。
言語追加直後の画面では、追加言語の言語識別マークには編集可能の「鉛筆マーク」が表示されません。
各言語の編集画面から言語を追加した場合は、自動的に機械翻訳が行われ、レイアウトやコンテンツが引き継がれます。
バックグラウンドで機械翻訳が動いているので1〜2分程度待ち、ページを更新すると、鉛筆マークが表示されるので、内容を編集する場合には、言語識別マークをクリックして編集して下さい。
機械翻訳をせずに言語を追加する方法
上記の方法では、自動的に原文の機械翻訳が行われますが、言語の枠だけ追加する事も可能です。
その場合は、各言語の編集画面ではなく、「管理・作成・編集」画面のコード一覧から「+」(プラスマーク)をクリックします。
一覧画面から言語追加ボタンをクリックすると、「言語追加/再翻訳」画面で原文が選択されていない(言語識別マークが青囲みされていない)状態になります。
この原文が選択されていない状態で、追加する言語を選択して「内容確認」をクリックすると、「原文…なし」と表示されます。
「追加/再翻訳」を行うと、内容の何も入っていない状態で選択した言語の言語枠が作成できます。
各言語、最初から異なるレイアウトで制作をする場合には、この方法で作業すると簡単に言語枠の追加が出来ます。
ただし、追加した言語はデフォルトで非表示状態(下記画像の半透明状態)になる為、各言語の「表示」設定を「する」に変更する必要があります。
15言語利用済みだと追加はできない
既に15言語を利用している状態で、言語追加ボタンをクリックすると「追加する言語」の表示が(残り0言語)言語数の上限に達しています。と表示されます。
利用可能な最大言語数は15言語なので、言語の入れ替えをする場合には何か言語を削除する必要があります。各言語のアクセス数などを参考にしながら、選択言語をご検討下さい。
言語の削除
選択した言語の削除は、各QRTコードごとに、管理画面の各言語の文章編集画面で行えます。
「言語の削除方法」のページをご確認ください。
言語一括設定
「管理・作成・編集」画面一覧に表示される「アクション」カテゴリーにある言語識別マークから、各言語の「QRTコード編集」画面上にある設定(コンテンツの公開・非公開、機械翻訳アラート* 、音声読み上げに関する設定)を一括で管理することができます。
詳しくはこちらから
* 閲覧者に「このコンテンツは機械翻訳によって作成されています。」という説明を表示する機能のこと
- マニュアル
あなたのコンテンツをQR Translatorで多言語化してみませんか?
まずは無料でお試し