複製の利用方法
作成済みのQRTコードの内容を複製(コピー)して、新しいQRTコードを生成する機能です。
「複製」機能はQRTコードをまるごとコピーするので、選択されている言語数や種類、他詳細の設定などすべてそのまま複製されます。
手順
「管理・作成・編集」画面一覧に表示される「アクション」内の「複製」ボタンをクリックします。
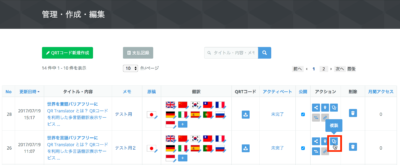
複製ボタンをクリックすると確認のウィンドウが表示されるので、間違いなければ「OK」をクリックします。
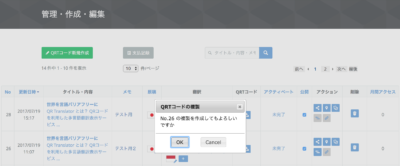
複製が完了すると、コード一覧に戻り「QRTコードの複製が完了しました。」と表示されます。
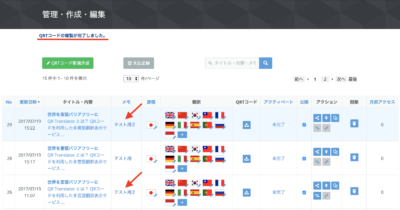
複製はコード内のコンテンツだけでなく「メモ」の部分もコピーされます。
上記の場合は、「No26」を複製元として「No29」を複製したので、メモ内容も同様に「テスト用2」と表示されます。
このままでは、どちらが複製元か複製されたデータなのかが分かりにくいので、メモ欄を利用して分かりやすい説明を入れておくと管理しやすくなります。
【Hint】
- ベーシックプランの場合、アクティベート済のQRTコードを複製しても、複製先のコードは未アクティベートの状態です。背景の「Not Activated」を消すためには、別途アクティベートする必要があります。
- 複製コードはNoと更新日時以外の項目は複製元のコードと全く同じ内容です。複製後はメモを活用し、複製元のコードと区別するようにしましょう。
複製に適した事例
①見た目のレイアウトが同じで、テキストが違う場合
観光案内等で観光スポットを紹介する時や、商品パッケージで同じシリーズの商品を紹介する際に、基本的なレイアウトは同じでコンテンツのテキストや写真だけが異なる場合は、ベースとなるQRTコードを作成し、「複製」をしてからそれぞれのQRTコードのテキストや画像の入れ替えを行うと効率的に作業をすることが出来ます。
例えば下の画像の場合は、左側のベースとなるコードを複製した後に、テキスト部分だけ差し替えをしています(右側のコード)。表を最初から作る必要が無いので、その分工数を減らすことが出来ます。
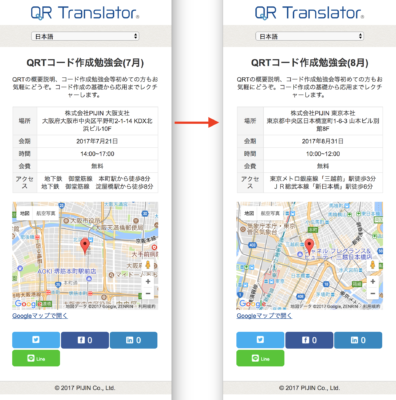
また言語ごとに異なるレイアウトを設定している場合にも、各言語、同じ形式で複製されるので、テキストのみを変更して複数のコードを作成する場合にはとても便利です。
②短期間で一部修正したコンテンツを利用したい場合
既にQRTコードを作成していて、イベントなどで一部を変更して表示し、イベント終了後にはまた元のコンテンツに戻したい時にもコードの複製機能が役立ちます。コードの複製とリダイレクト機能を利用することで、既に設置済みのQRTコードを張り替える必要なく、コンテンツの差し替えを短期間(または継続して)変更することが出来ます。
例えば、先程の①と同じベースコードで、7月は初心者向けにして、8月は元のベースコードに戻そうと考えていた場合に利用します。
オリジナルのベースコード(下図では左のコード)を複製し、一部コンテンツ(赤枠の部分)を追加・修正します。
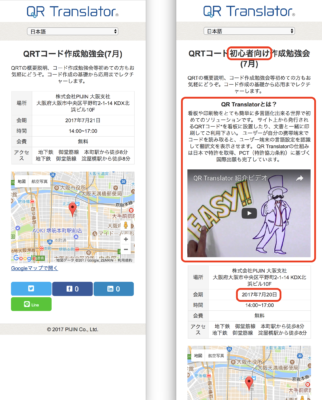
複製をして作業するので、追加部分を入力し、作業完了です。
アクティベート期間中、複製をせずに1つのコードで対応しようすると、修正状況がユーザーに公開されてしまう為、一時的にコンテンツの公開を停止せざるを得なくなってしまいます。一方で、コードを複製し、リダイレクト機能を利用すると、修正工数も減らすことが出来ますし、修正作業中もコンテンツを表示し続けることが出来ます。
※この場合、2つのコードを用意し、両方をアクティベートする必要があります。
下記より他アクションについての詳細も閲覧可能です。
設定可能なアクション一覧
-
マニュアル