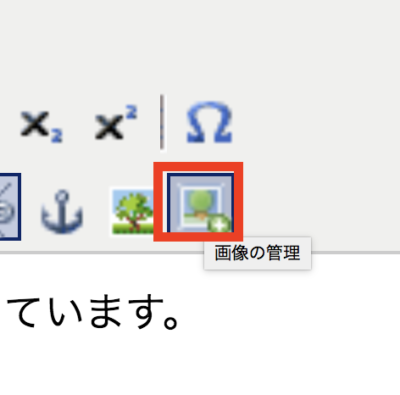
※コンテンツ内に画像を挿入する際は、必ず先に画像のアップロードを行ってください。
画像サイズ:容量8MBまで、幅1,080pxまで。幅が超えた場合は、自動縮小されます。
「画像の管理」は、複数画像のアップロード、アップロードした画像の切り抜き・大きさの変更・回転などができます。
「画像の管理」ボタン
「画像の管理」ボタンは、「画像の挿入や編集」と違い1つの画像挿入だけではなく、「複数画像のアップロード」「削除」「編集」「ダウンロード」をすることが可能です。
※その他の機能もありますが、メインで利用するものをご紹介します。
複数画像のアップロード
「画像の管理」ボタンをクリックして表示されるポップアップで、右上にある「アップロード」をクリックします。
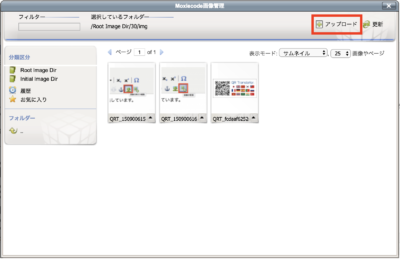
ファイルの選択画面が表示されるので、アップロードしたいファイルを選択して下さい(複数選択が可能です)。
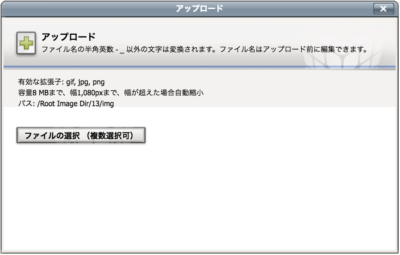
※「画像の挿入や編集」と違いアップロードしたファイル名は変更されないので、管理しやすいように英数字でファイル名を使うと分かりやすいです。
日本語のファイル名を変更しなかった場合は、全て英数字に置き換えられます。(「テスト画像.png」は「E38386E382B9E38388E794BBE5838F.png」のような形に変換されます。)
画像を挿入する場合は、「画像の管理」ボタンをクリックして表示されるポップアップで画像自体をクリックするか、画像の右下にある「▲」をクリックして挿入を選択して下さい。
カーソルを置いていた場所に、画像が挿入できます。
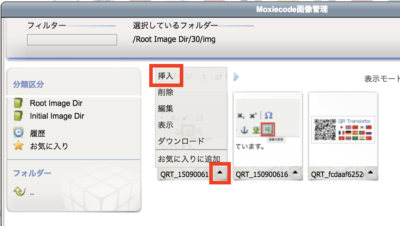
アップロードした画像の削除
「複数画像のアップロード」をした後に、不要な画像があった場合は削除することができます。
※削除した画像は、元に戻すことはできませんのでご注意下さい。
「画像の管理」ボタンをクリックして表示されるポップアップ内で、画像右下の「▲」をクリックして「削除」を選択すると、
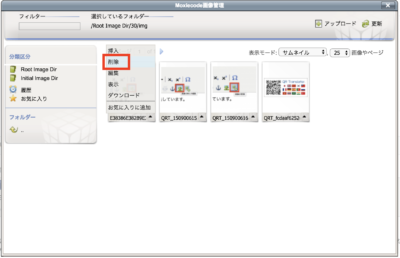
確認画面が表示されるので「はい」を選択すると削除することができます。
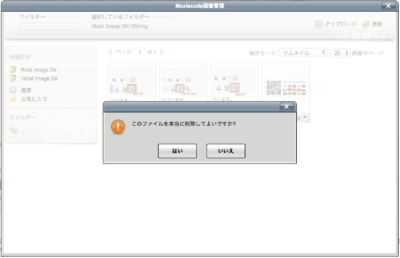
アップロードした画像の編集
「画像の管理」ボタンをクリックして表示されるポップアップ内で、画像右下の「▲」をクリックして「編集」を選択すると、
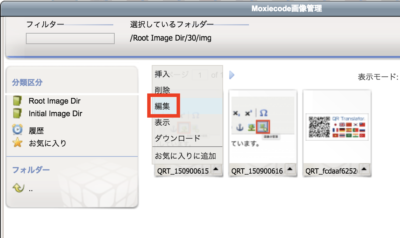
「切り抜き」「大きさの変更」「反転」「回転」をすることができます。
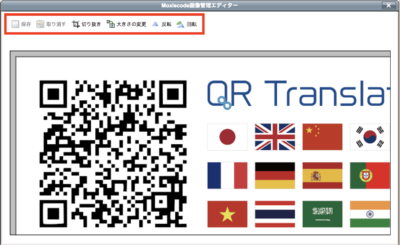
4つの作業後は、編集を保存する場合は「保存」、保存しない場合は「取り消す」をクリックして反映して下さい。
※作業前には、画像をダウンロードしてバックアップをとっておいて下さい。間違えた修正を保存した場合、元に戻すことはできません。
切り抜き
画像の一部を切り抜きをすることが可能です。
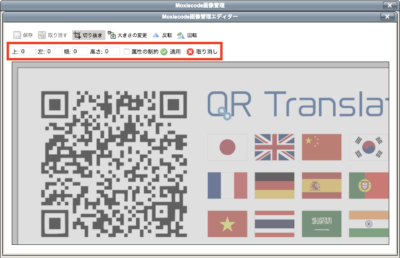
「切り抜き」を選択すると、すぐ下に切り抜きの指定が表示されます。「上」「左」は切り抜きの起点、「幅」「高さ」は起点からの位置になります。
数値を入力して指定することもできますが、下に表示される画像上で選択することも可能です。
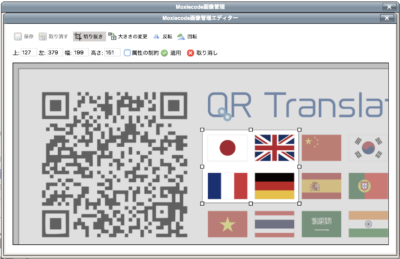
「属性の制約」にチェックを入れると、縦横比が固定になります。
大きさの変更
画像の大きさを変更することが可能です。縮小する場合に有効です。拡大すると画像が荒れる為、お勧め致しません。
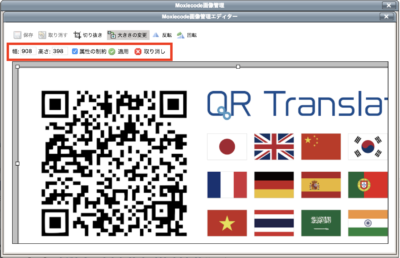
「切り抜き」同様に「属性の制約」にチェックを入れると、縦横比が固定になります。チェックを外して、幅・高さを変更すると縦横比が変わってしまうのでご注意下さい。
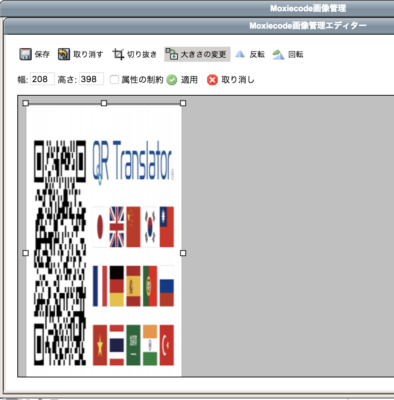
反転
画像を垂直、又は水平で反転することが可能です。
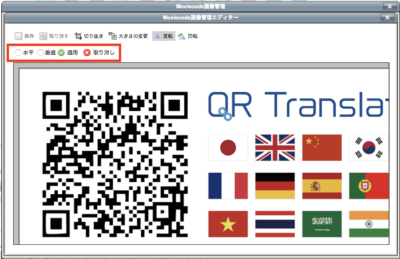
回転
画像を「90°」「180°」「270°」の3つで回転することが可能です。
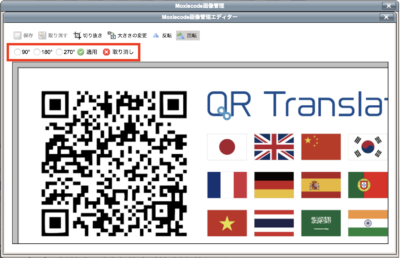
アップロードした画像のダウンロード
QR Translatorにアップロードした画像をダウンロードすることが可能です。画像の編集をする際にバックアップとして保存しておく際や、パソコン上で画像自体を編集する際にも利用することができます。
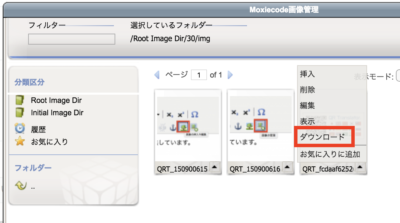
ダウンロードを選択すると、保存先の指定ができるので任意の場所を選択してダウンロードして下さい。
-
マニュアル