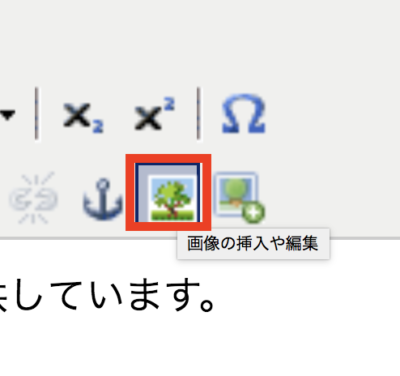
※コンテンツ内に画像を挿入する際は、必ず下記「画像の挿入・編集」の手順にて行ってください。
画像サイズ:容量8MBまで、幅1,080pxまで。幅が超えた場合は、自動縮小されます。
編集エディタ内にコピー&ペースト、またはドラッグ&ドロップによって直接入れ込んでしまうと、画像ファイルのデータが直接書き込まれ不必要に容量が大きくなってしまい、機械翻訳の許容量を超えて正常に作動しなくなる場合があります。
※「画像の挿入・編集」は、表示される画像の挿入設定・大きさ・配置の変更(編集)ができます。一方、右側にある「+」が付いた「画像の管理」は、複数画像のアップロード、アップロードした画像の切り抜き・大きさの変更・回転などができます。
画像の挿入・編集
1つずつ画像をアップロードする機能です。
QRTのコード内に表示される画像の大きさや配置を編集します。表示したい画像が少ない場合は、便利な機能です。
複数の画像を使用する場合は、「画像の管理」をご覧下さい。
①画像を配置したい場所にカーソルを合わせ、木のマーク「画像の挿入や編集」ボタンをクリックします。

②「画像を挿入/編集」のポップアップが表示されたら、右上の「画像のアップロードはこちらから」をクリックします。
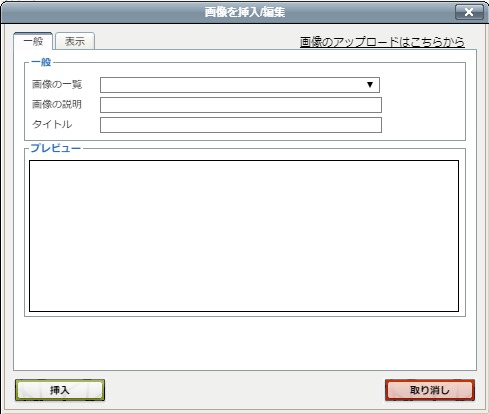
③画像を選択し、「アップロード」ボタンをクリックします。
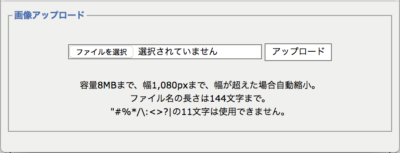
④「画像の説明」「タイトル」を入力します。(※任意)
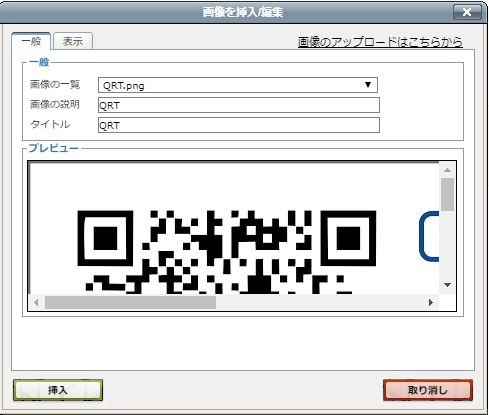
⑤「表示」タブに移り、表示設定を行います。配置や寸法を設定したら、「挿入」ボタンをクリックします。(※任意)
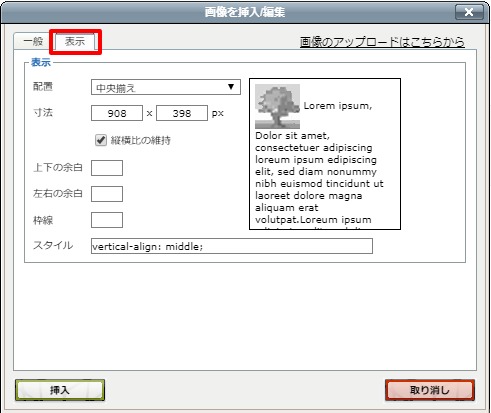
※既に入稿している画像の編集を行う際は、②「画像を挿入/編集」のポップアップで「画像の一覧」から対象の画像を選択し、挿入します。
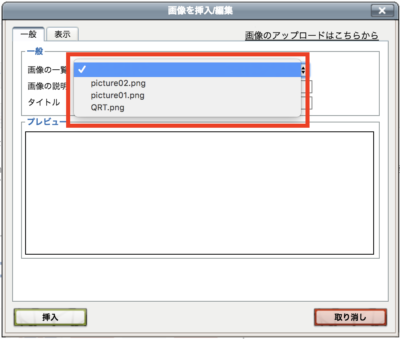
-
マニュアル