※動画の挿入を前提とした、マーケティングプランのみの機能です。
ベーシックプランの場合は、「リンクの挿入や編集」機能を活用し、外部リンクによる動画公開が可能です。
※YouTube等、別サービス・別サーバーにアップしたデータのリンク先動画を表示する為の機能です。
お手持ちの動画データを直接アップロードする事はできません。
① 挿入したいYouTubeのページにアクセスし、「共有」をクリック、ポップアップが表示されたら対象URLを「コピー」します。
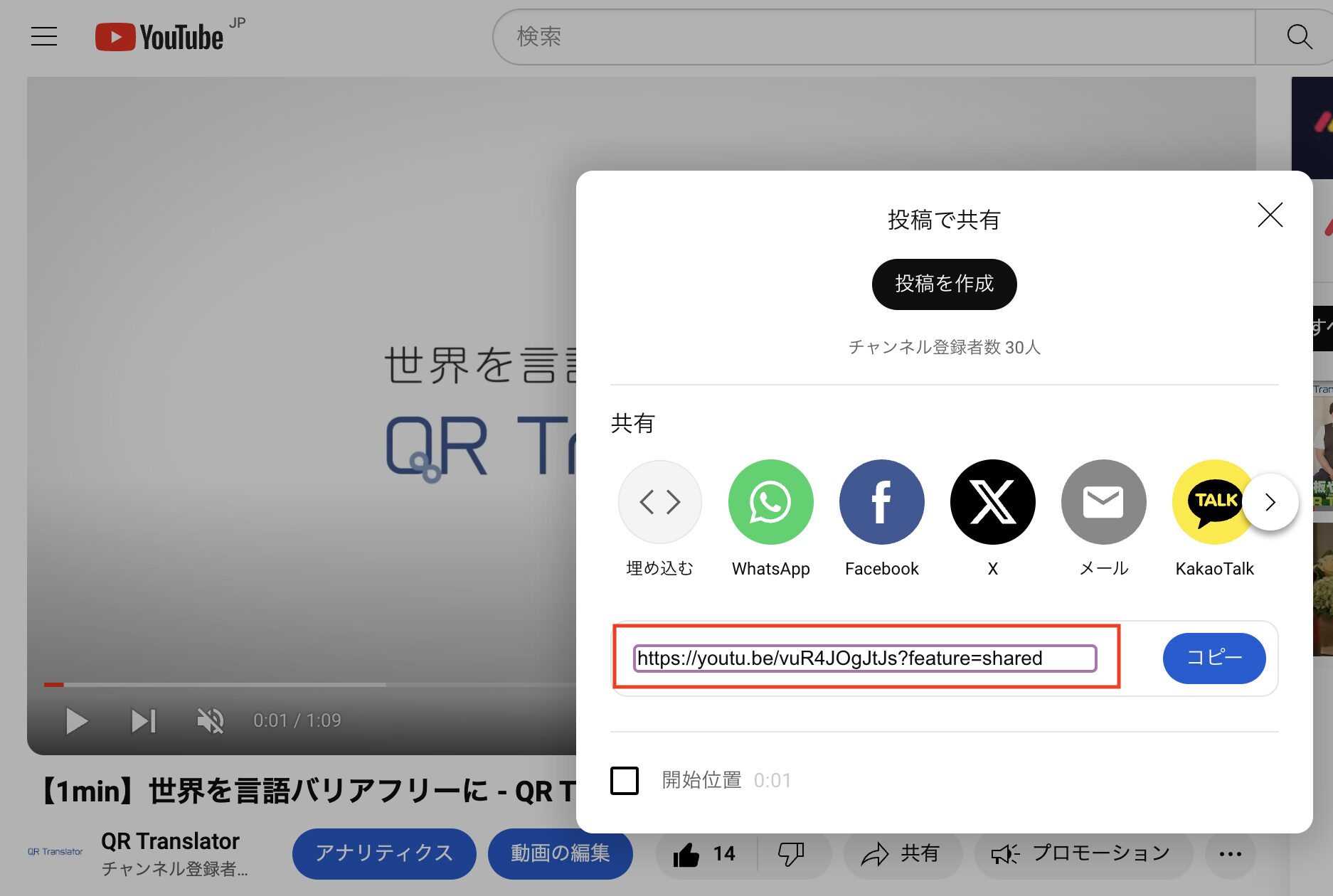
② リンクを配置したい箇所にカーソルを合わせ、「埋め込みメディアの挿入や編集」のアイコンをクリックするとポップアップが表示されます。
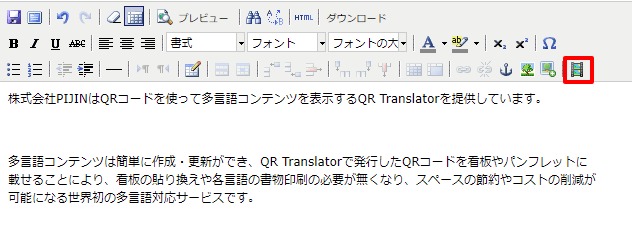
③ タイプ:「iframe」を選択します。ファイルやURL:①でコピーしたリンク先URLを貼り付けます。
寸法:ご希望の大きさを入力して下さい。「縦横比を維持」にチェックがあると、自動的に大きさが反映されます。
全て入力したら、「挿入」ボタンをクリックし、完了です。
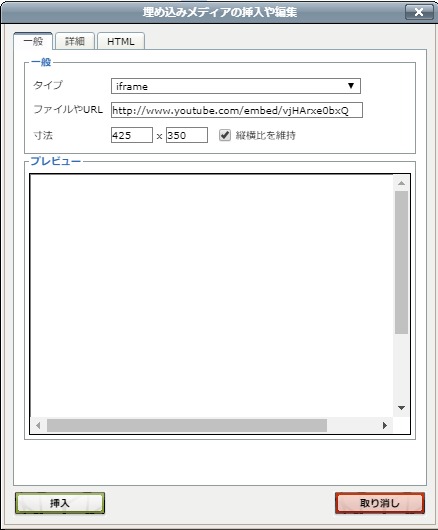
※編集画面上では下図のように、挿入箇所に動画エリアが表示されるのみですが、「保存」後に「プレビュー」をクリックすると、正しく表示されます。
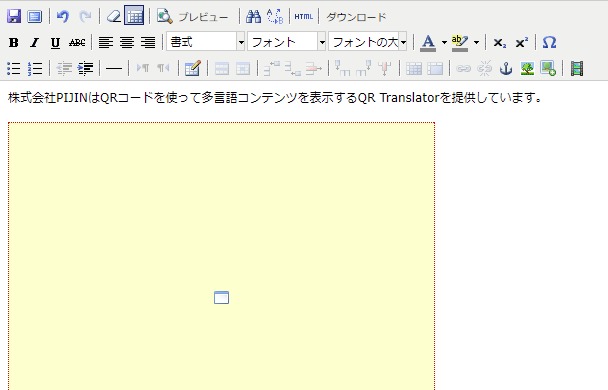
↓↓
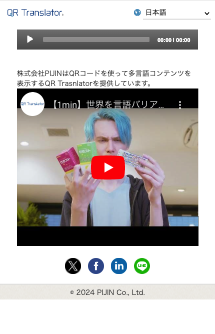
動画のレスポンシブ化について
※HTMLの編集権限を持つアカウントでなければ、編集することはできません。
動画の埋め込みに関しては、編集エディタのHTMLタブからレスポンシブ化することが可能です
① 挿入したいYouTubeのページにアクセスし、「共有」をクリック、「埋め込む」を選択し、対象URLをコピーします。
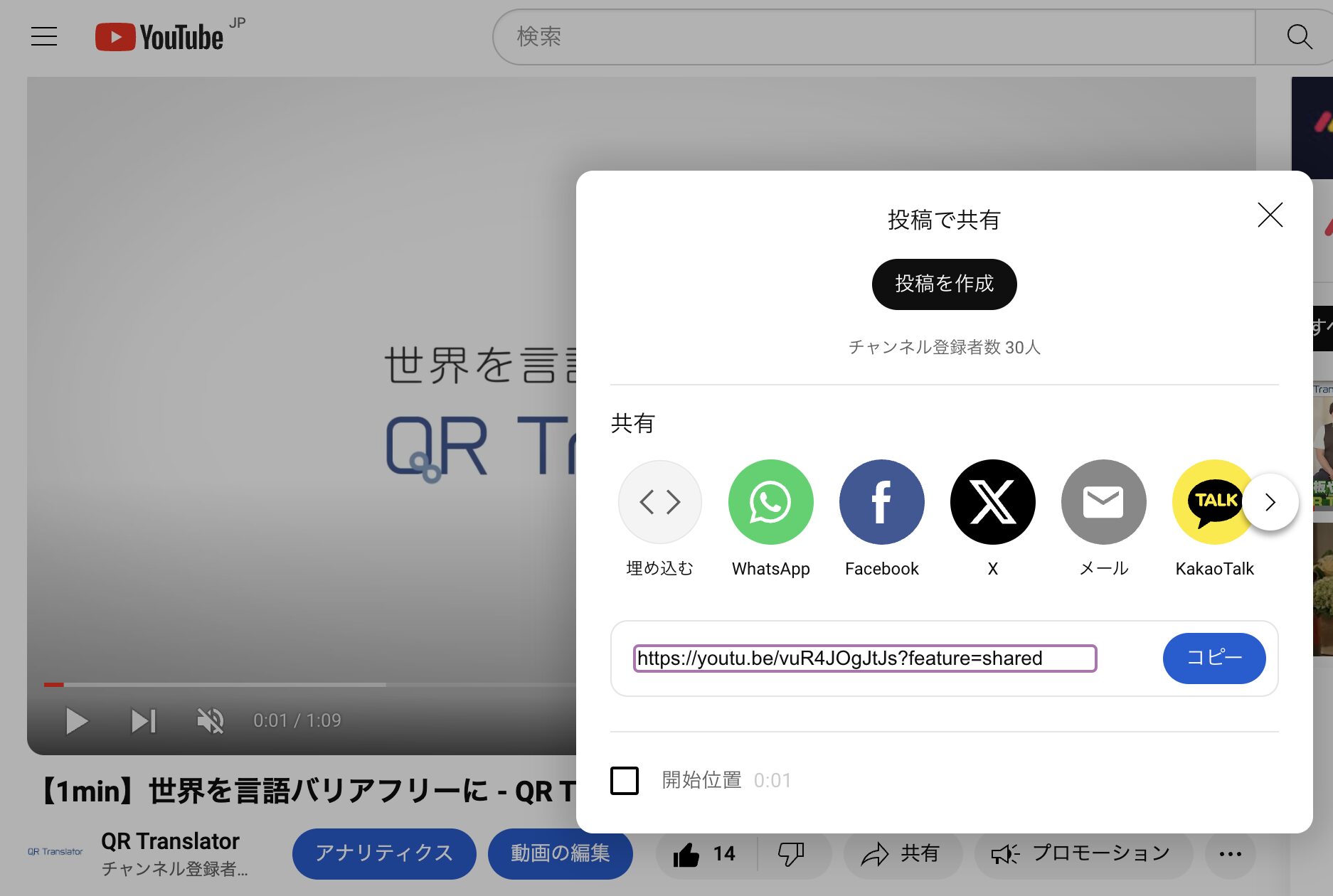
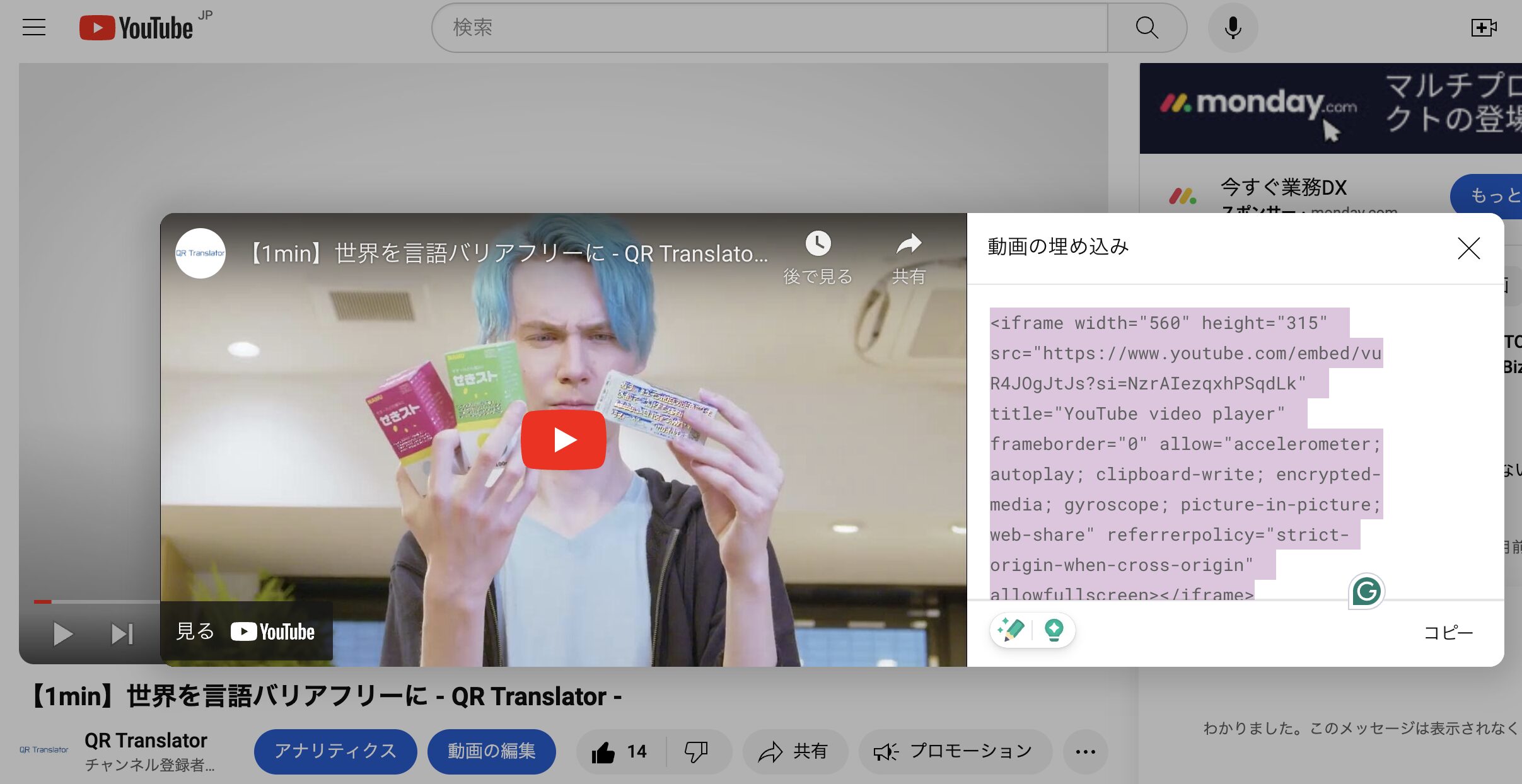
② 「HTML」の表示があるアイコンを選択し、コピーしたコードをHTMLタブのテキストフィールドに貼り付けます。
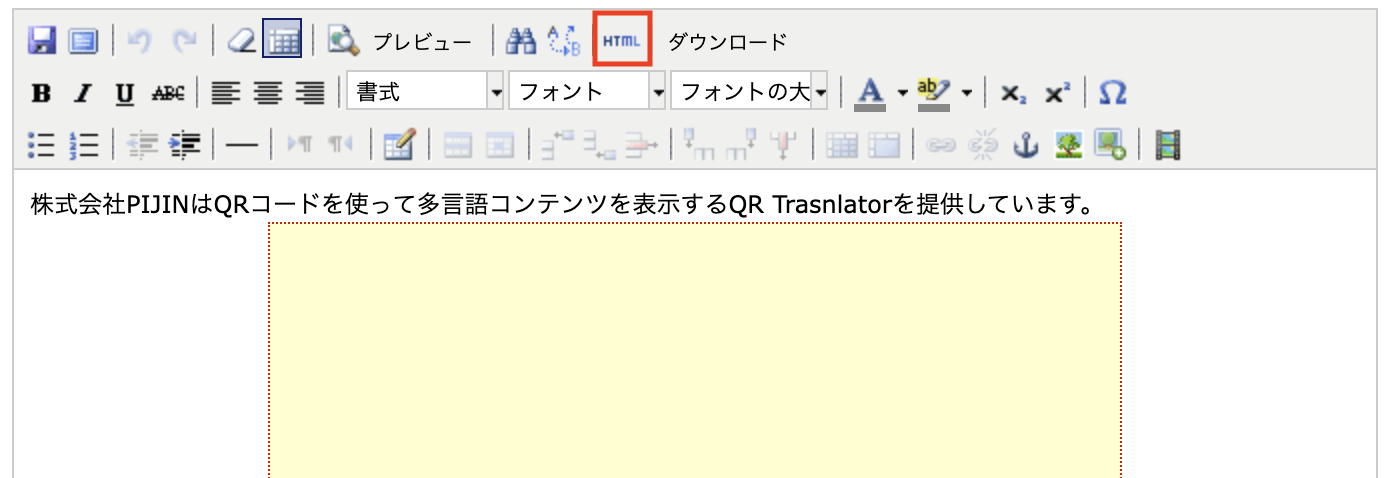
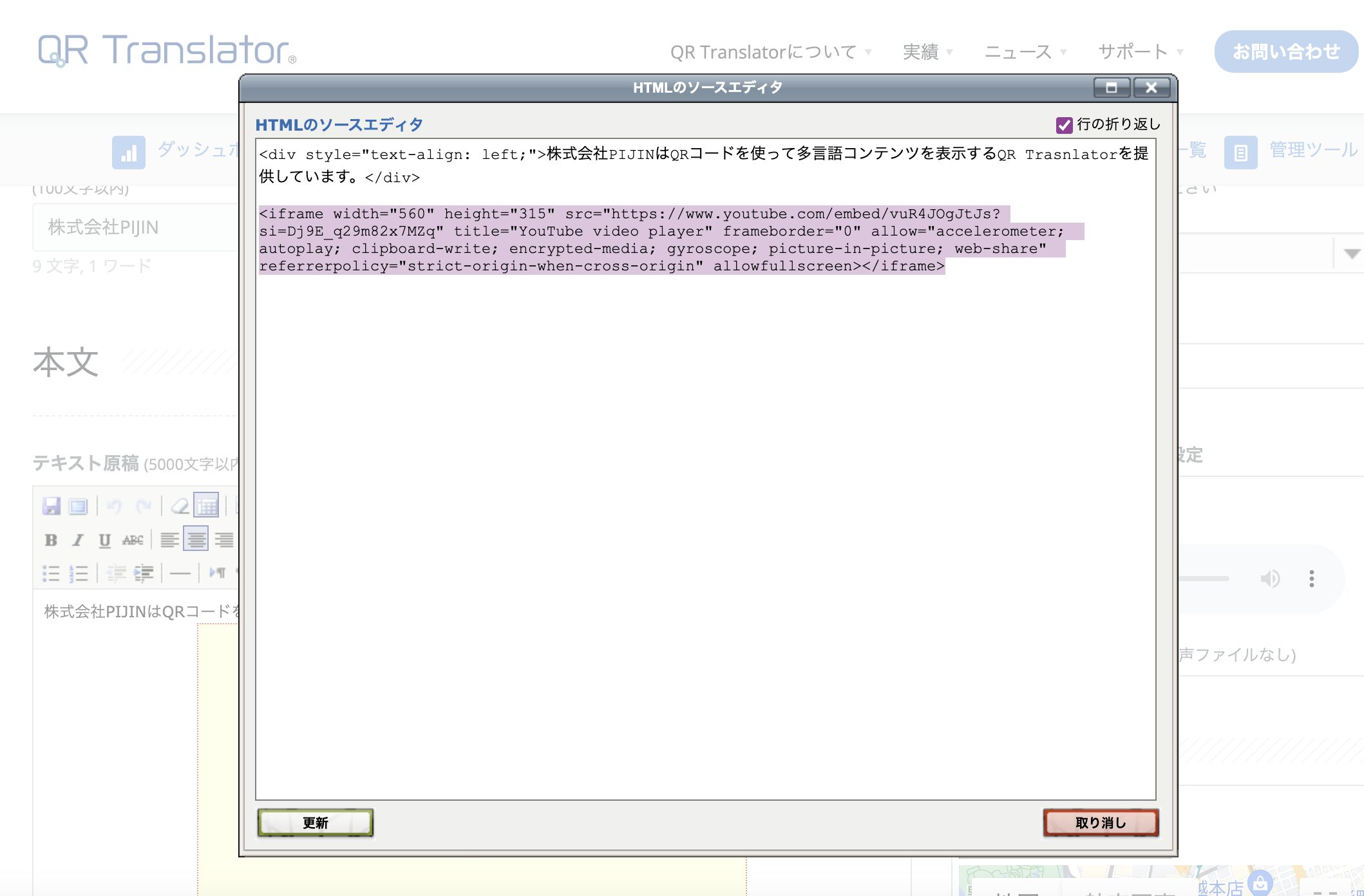
③ 「height=”315″」の後に、以下のコードタグを貼り付けてください。
style=”width: 100%”
貼り付けた後「更新」ボタンをクリックしてください。その後、編集ページ下部にある「保存」をクリックし、コンテンツを保存してください。
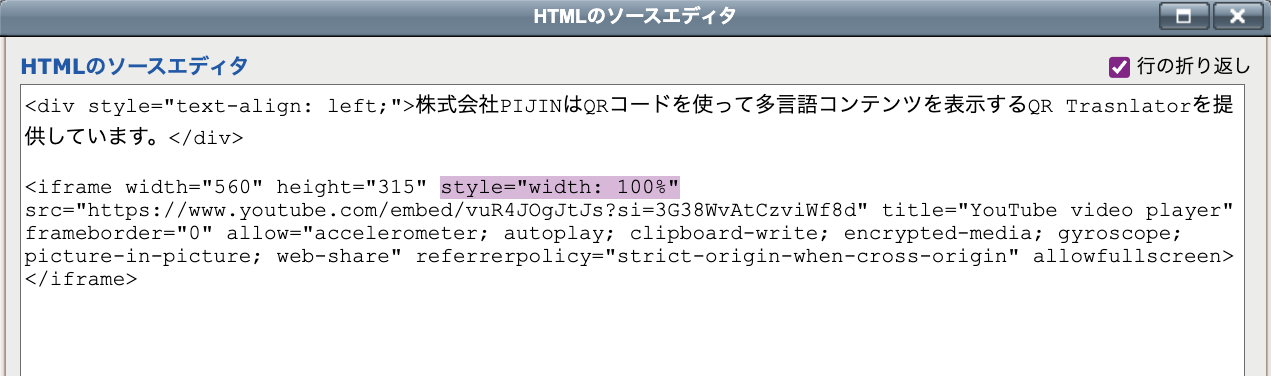
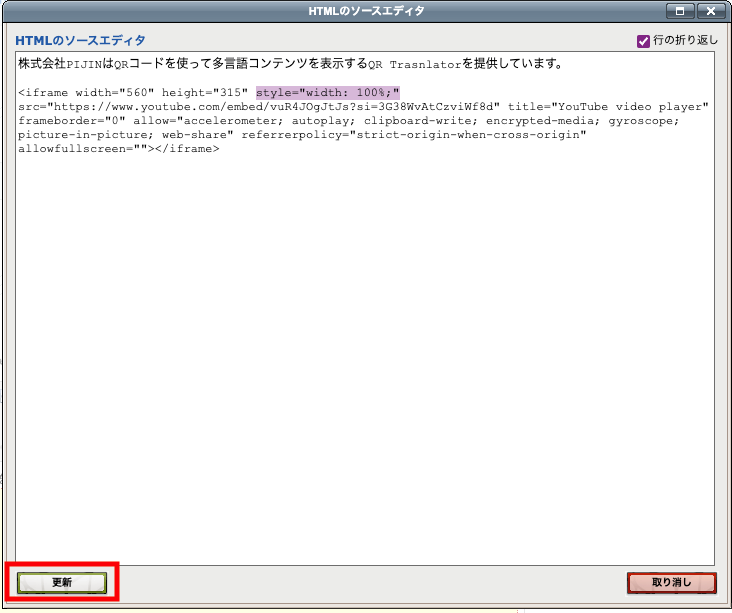
④ レスポンシブ化された動画埋め込みの完成です。
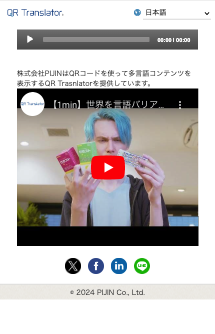
-
マニュアル