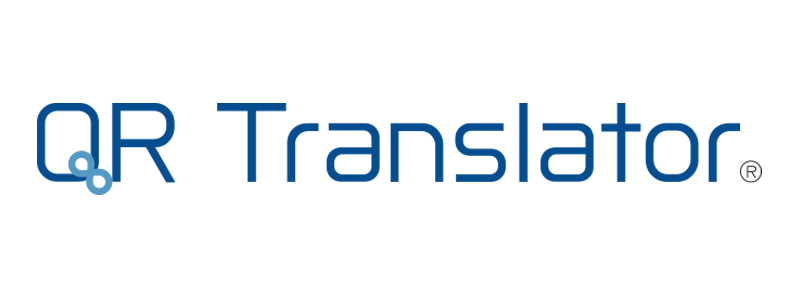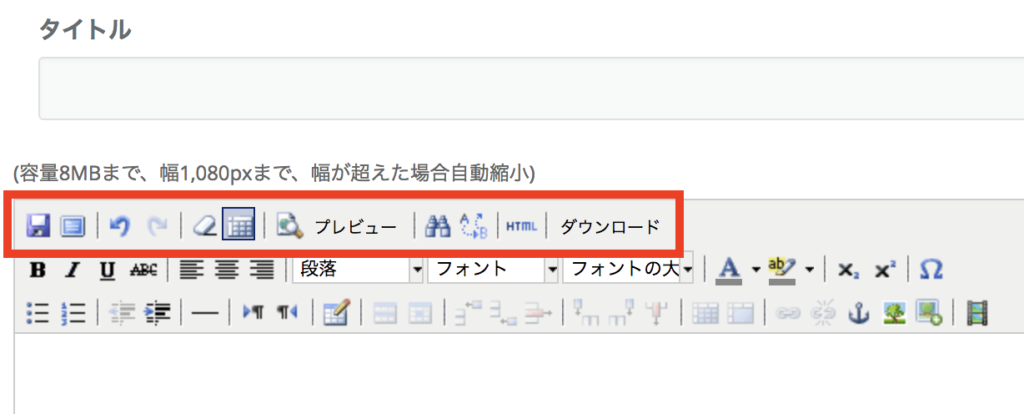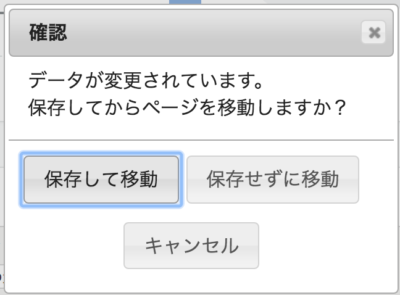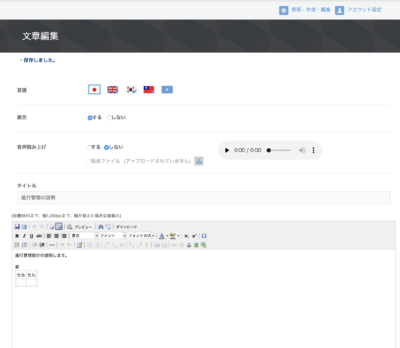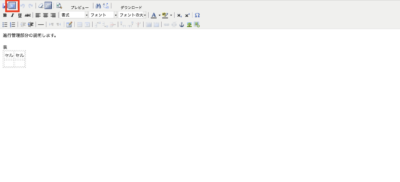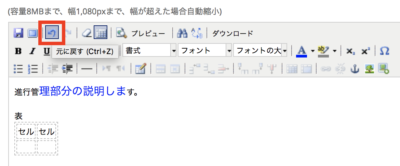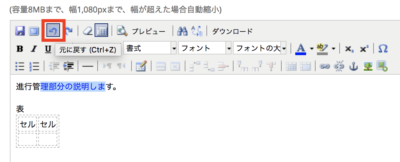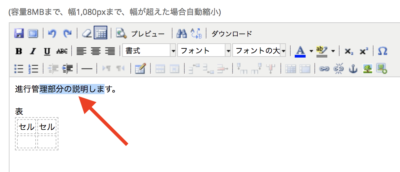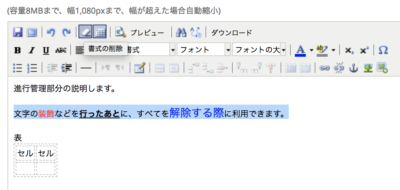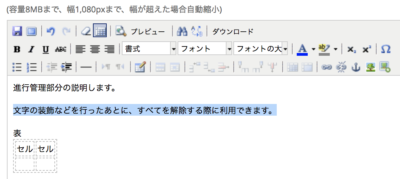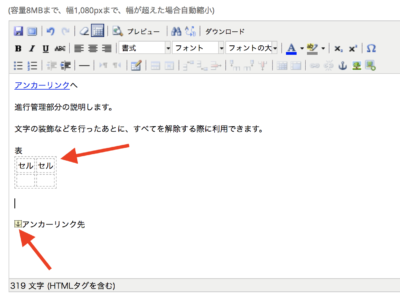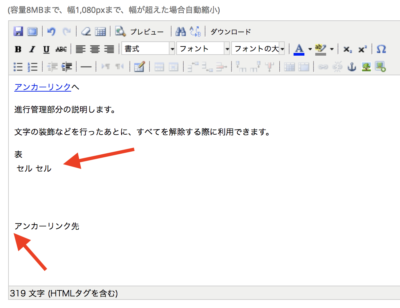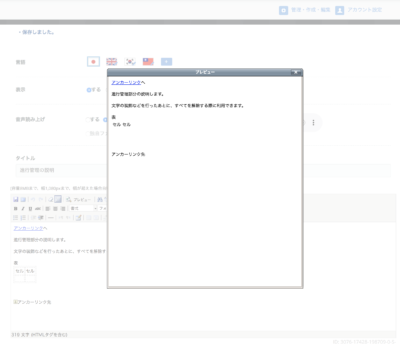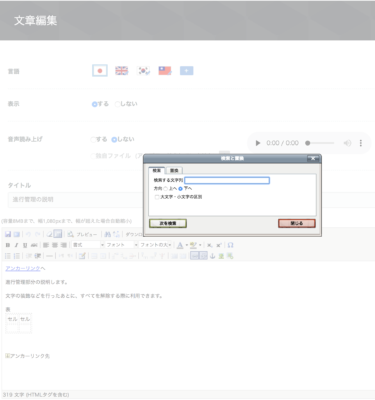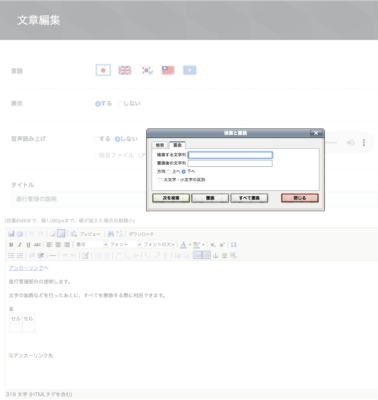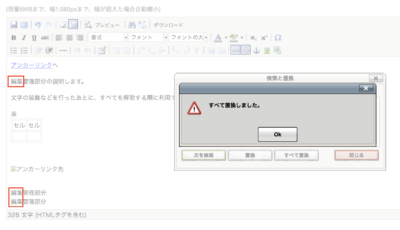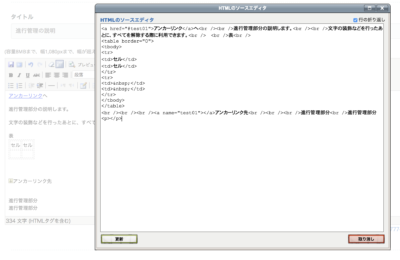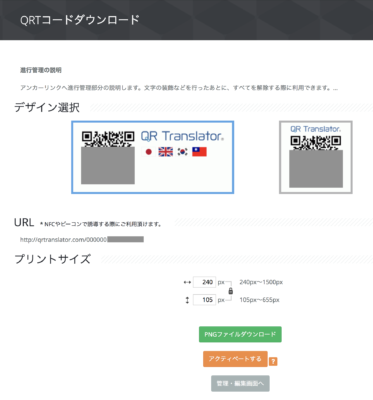進行管理
2018/07/18
このページでは、QRTコード編集時の保存やプレビューなど、制作の進行管理に利用する機能を説明します。
このページの目次
保存

編集・修正した内容を保存する機能です。画面下部の「保存」ボタンと同等です。
編集したコンテンツは保存しないと内容が削除されてしまうので注意が必要です。
データが変更された場合にページを移動しようとすると、下の「確認画面」が表示されますが、ブラウザのタブを閉じたり、ブラウザをそのまま閉じる場合は表示されないため、適宜保存してください。
全画面

全画面表示に切り替わります。エディタメニューが常時上部に表示されて、本文の編集部分だけの表示になるので作業に集中できます。
通常表示
全画面表示
「全画面表示」を解除する場合には、左上の「全画面」ボタンを再度クリックすると通常画面に戻ります。
元に戻す、やり直す

作業を元に戻したり、やり直したりすることができます。作業を間違えたときや、履歴の前後差分を比較確認したいときに有効です。
例) 間違えた部分を、色を変え・フォントサイズを変えてしまった場合
左側の「元に戻す」ボタンをクリックします。
1つ前のフォントサイズを変える前に戻ったので、更にもう一度「元に戻す」ボタンをクリックします。
色を変えた部分も元に戻ります。
書式の削除

ドラッグ選択のうえクリックすると当該部分の書式を全て削除できます。書式設定を初めからやり直したいときには便利な機能です。
色付けやフォントサイズの変更などを行った部分を選択
「書式を削除」をクリックして削除
ガイドラインと非表示要素の表示を切り替え

表の枠線やアンカーマークなどは編集画面では、設定した内容がわかりやすいように表示されますが、実際の利用画面では表示されないため、内容確認などのために表示を切り替えるボタンです。
表示した状態
非表示の状態
「表」部分に表示されていた枠がなくなり、「アンカーリンク先」の前に表示されていたアイコンもなくなります。
編集時には、アイコンや枠があったほうがわかりやすいのですが、実際の表示を確認したいときに便利な機能です。
プレビューA

編集中の内容を保存前に確認する機能です。
簡易機能のため実際の表示とは違うことがありますが、QRTコードをアクティベートしていなくても、「Not Activated」の透かし文字は表示されません。編集した内容を反映するには、「保存」が必要です。
プレビューB

最新の「保存」内容を表示する機能です。
新しいウィンドウで実際のイメージに近い形(スマホ体裁)で表示することができます。修正内容を反映するには、編集内容を「保存」した後にプレビューを表示してください。
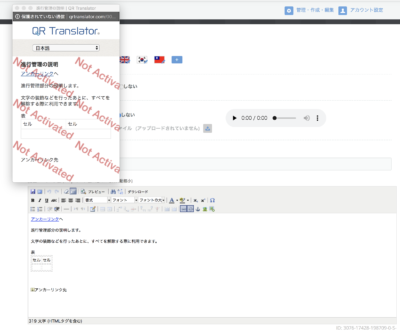
※QRTコードのアクティベート前のため、プレビューには「Not Activated」の透かし文字が表示されています。
検索、検索と置換

校閲中に誤植を発見して、他箇所の使用部分を探す時など、特定の文字を検索できます。置換機能を併用すれば、修正箇所が多い場合にも簡単に作業することが可能です。
検索
検索と置換
タブを切り替えることで、「検索」と「検索と置換」を切り替えることができます。
「方向」は、カーソルのある位置から「上」「下」となります。
一括置換
編集中コンテンツ内のテキストを一括置換する場合は、「検索する文字列」「置換後の文字列」にテキストを入力し、「すべて置換」をクリックすると「方向」に関係なく、コンテンツ内のすべての文字列を置換できます。
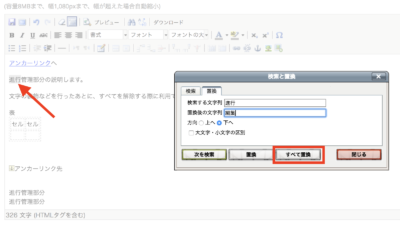
※「検索する文字列」を選択した状態で、「検索と置換」ボタンを押すと自動的に文字列が入力されます。
例) 「私用」を「使用」に置換しようと思い、「私」を「使」という一文字の形で一括置換してしまうと、もし文章内に「私のおすすめ」というテキストがあった場合「使のおすすめ」というような置換も行われてしまい、おかしな文章が表示されてしまいます。
HTMLのソースを編集 ※管理者専用の限定機能

HTML記述を呼び出し、直接編集・修正が行えます。管理者専用の為、通常権限では表示されません。
ダウンロード

QRTコードのダウンロード画面に移動します。
- マニュアル
あなたのコンテンツをQR Translatorで多言語化してみませんか?
まずは無料でお試し