表の挿入などを行う機能を説明します。

表の挿入

コンテンツに表(テーブル)を追加します。
表の追加はカーソルを置いた場所に、挿入することができます。
下の画像の場合、赤矢印部分にカーソルを置いて、赤枠の「表の挿入」ボタンをクリックすると、別ウィンドウが表示されます。
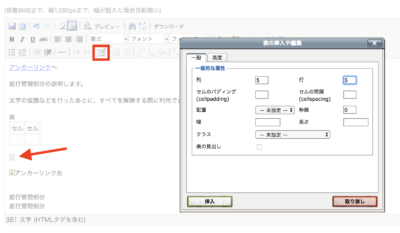
列と行(縦と横)の枠数や、任意でオプション項目を入力ください。
「挿入」をクリックすると指定した設定で、表が挿入されますが中身がなにもないため、横幅が狭まった状態で表示されます。
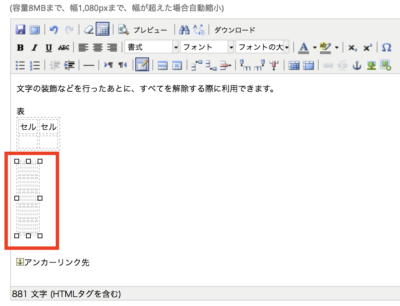
カーソルを移動して、各セルにテキストを入力すると表の形になります。(列x5、行x5で入力したので、縦横に5つずつセルが挿入されました。)
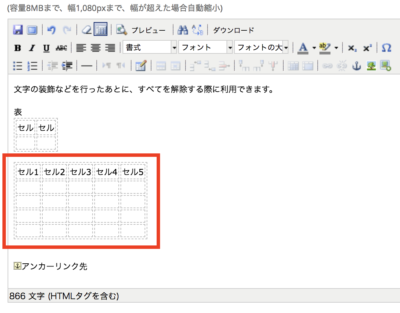
属性の設定

行(横)か1つのセル(枠)に対して、属性の設定ができます。属性は、「テキストの配置(中央寄せなど)」・「垂直方向の配置(上揃えなど)」・「背景の色」等の設定ができます。
行の属性
「セル1」にカーソルを置いた状態(赤矢印)で「行の属性(赤枠)」をクリックします。
「配置」部分の「中央揃え」を選択(緑枠)して、更新すると
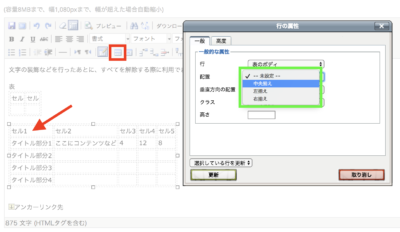
「セル1」と同じ行にある「セル2」以降も、セル内で「中央揃え」に変更できます。(横幅が狭いためわかりにくいのですが、セル3〜セル5も「中央揃え」になっています。)
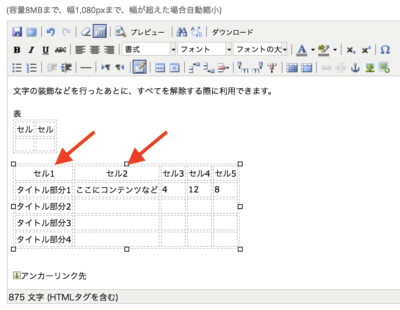
セルの属性
「行の属性」とは違い、1つのセルに対して属性設定が可能です。
先ほどと同様に変更したい部分(今回は「12」の数字があるセル)にカーソルを置いて(赤矢印)、「セルの属性(赤枠部分)」をクリックします。

今回は、表示されたウィンドウのタブから「高度」を選択して、「背景の色」を変更します。緑矢印部分をクリックすると、色の選択ができます。

表示された部分をクリックするか、「色」の部分に数値を入力して「適用」をクリックしてください。
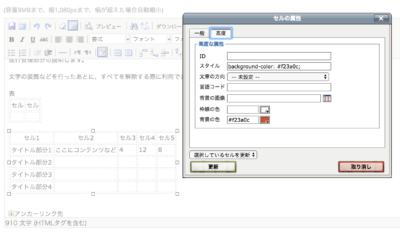
先程の「背景の色」に指定ができたので、間違いなければ「更新」をクリックします。
「12」の表示があるセルだけ、背景色が指定した色に変更できます。
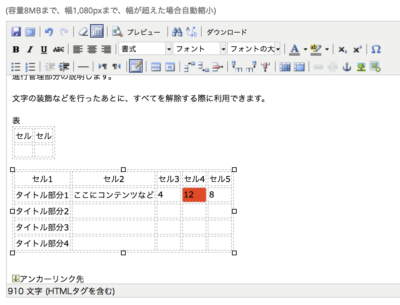
行の挿入・削除

挿入済みの表に、行を挿入または削除する機能です。作成中に行が足りなかった(多かった)場合に利用できます。
この機能もカーソルを置いた場所を起点に、動作をします。
「タイトル部分3」にカーソルを置いた状態で、「上に行を挿入」ボタン(赤枠部分)をクリックすると、
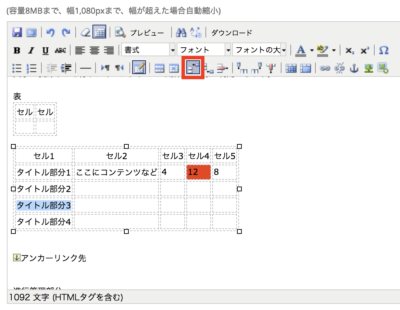
「タイトル部分3」の上に1行挿入できます。
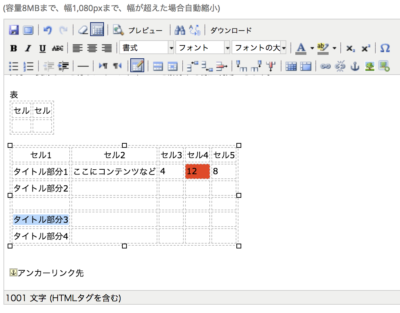
同様に「下に行を挿入」ボタンをクリックすると、下に1行挿入でき
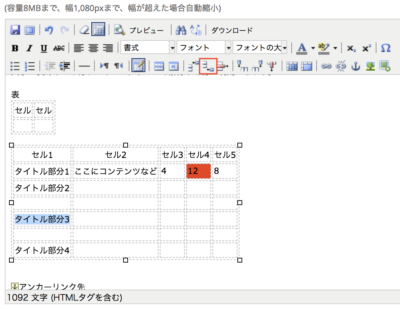
「行を削除」をクリックすると、カーソルの置いてあった行が
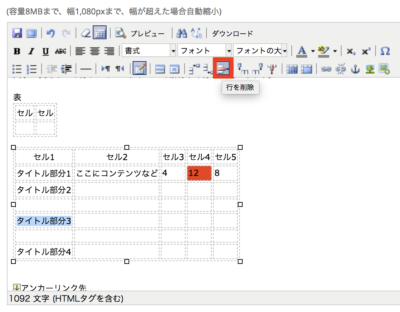
削除できます。(赤矢印の「タイトル部分3」の行が削除されました。)
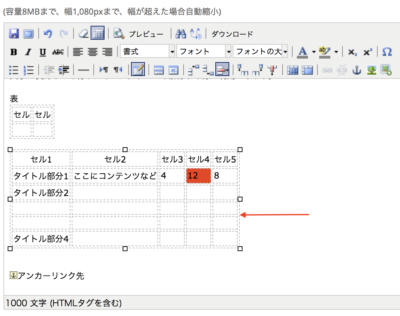
列の挿入・削除

「列」の場合も「行」と同様に挿入・削除することが可能です。
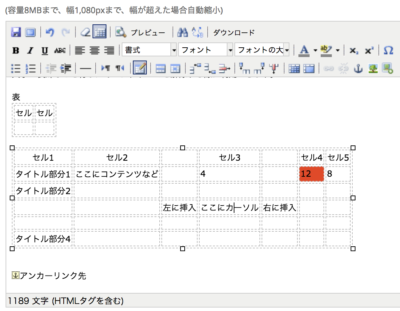
セルの結合・結合を解除

隣り合うセルを結合したり、結合したセルを解除することができます。
セルの結合
結合したいセルを選択して「セルを結合」ボタン(赤枠部分)をクリックします。
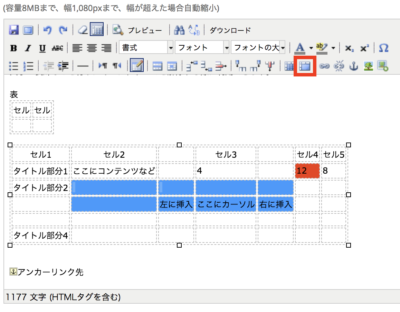
選択したセルが結合され、入力していたテキストは1つにまとまります。
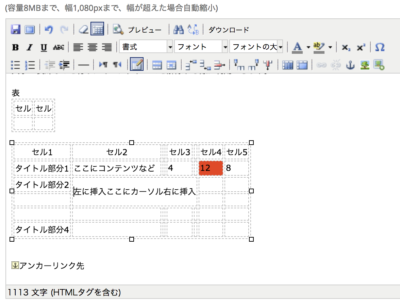
セルの結合を解除
「結合を解除」する場合も、セル(もしくはテキスト部分)を選択して「セルの結合を解除」ボタン(赤枠部分)をクリックします。
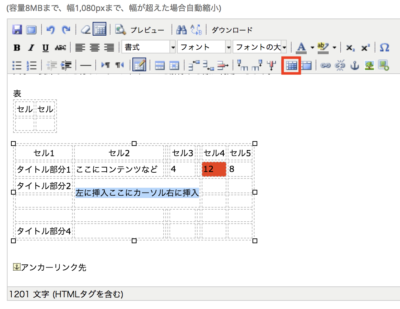
結合されたセルは元の形に戻りますが、一旦結合したテキストデータは、左上のセルに残り元の形には戻りません。
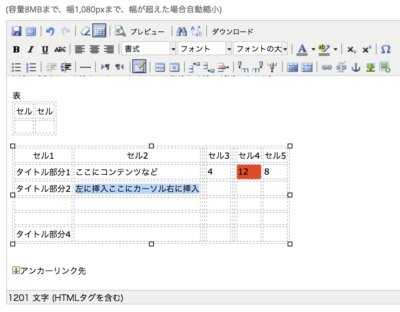
-
マニュアル