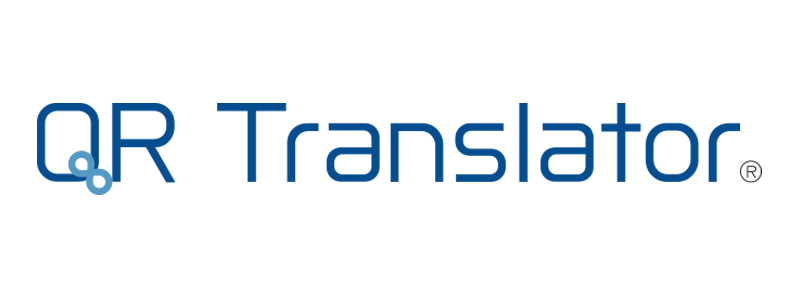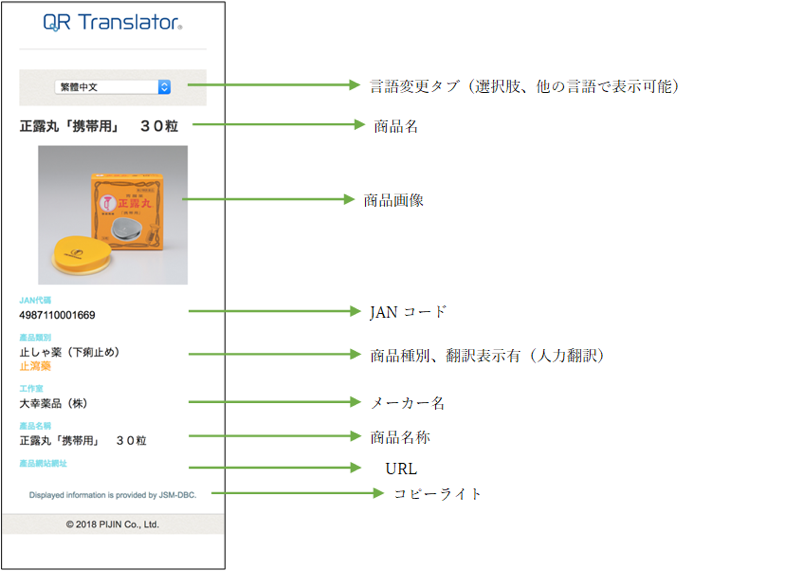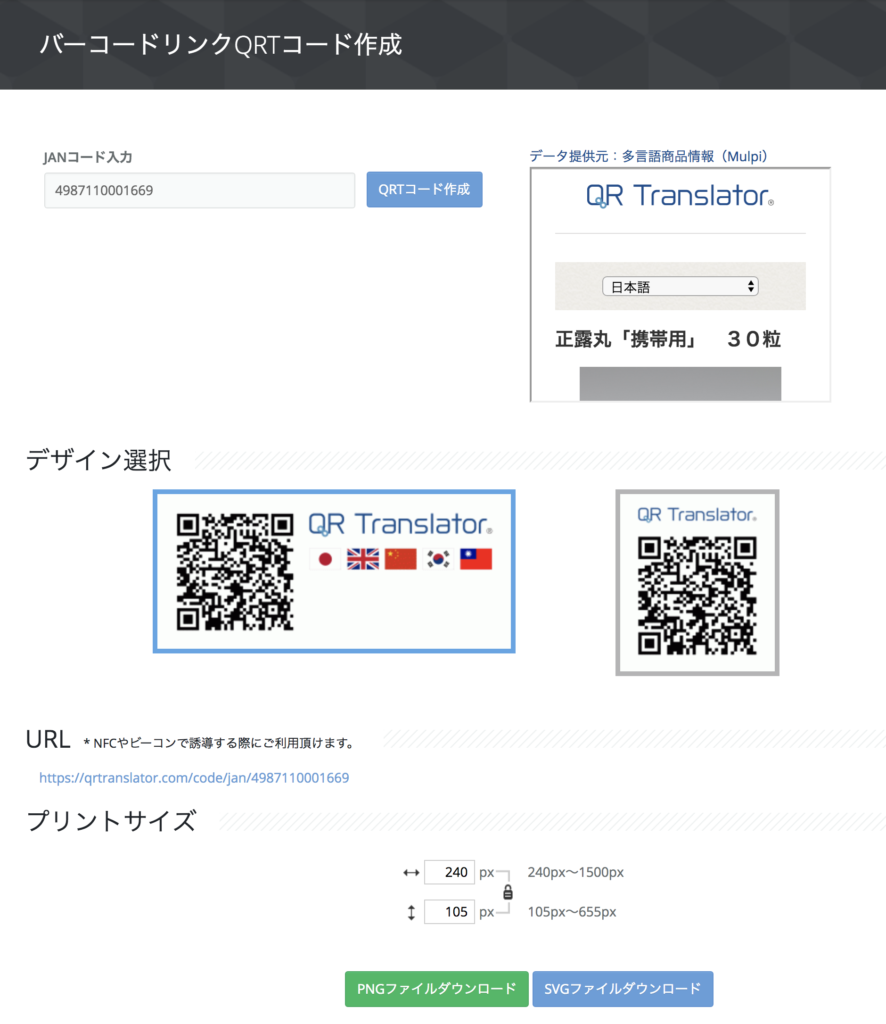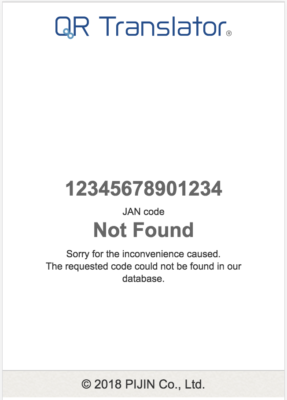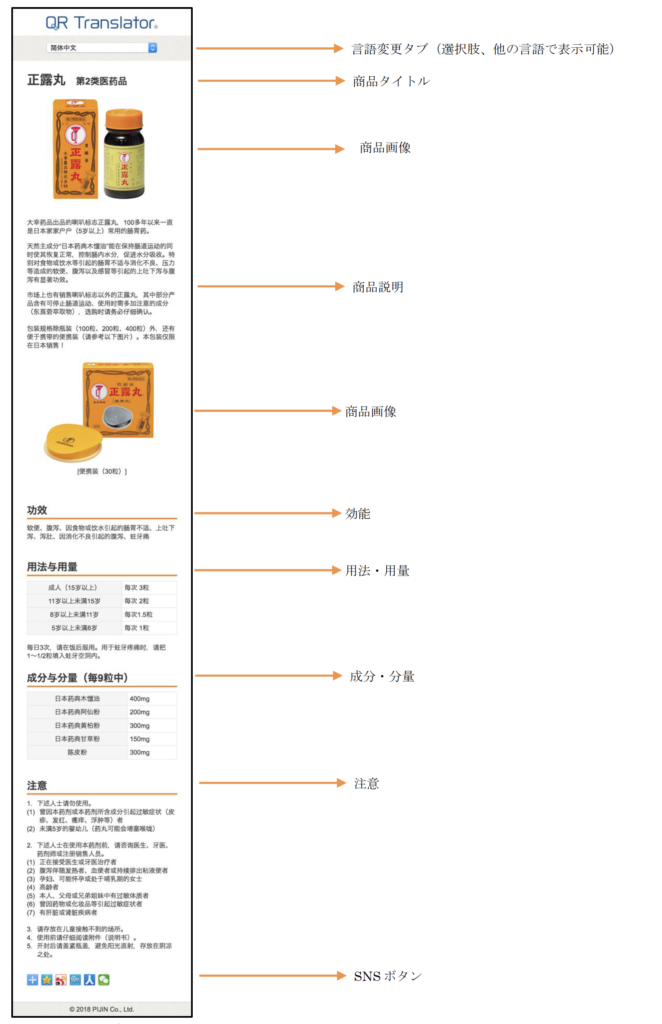【バーコードリンク機能 by Mulpi】外部データベースとの連携によるQRTコード作成機能が追加(2018年10月23日リリース)
2018年7月20日にリリースした「製・配・販連携協議会の多言語情報プロジェクトと連携」でご案内しておりました、専用アプリ「Mulpi*」との連携が可能になりました。
これにより、QR Translatorサインイン後、管理画面でMulpi対応のJANコードを入力すると、Mulpiに登録されている情報が反映されたQRTコードを作成できるようになりました。
このページの目次
Mulpiとの連携により、作成できるQRTコード画面イメージ
今回のデータ連携でMulpiの約12万アイテムの基本データベースを利用することができるようになりました。
この機能を利用して作成したQRTコード(2次元コード)は、無料でご利用いただけます。プライスカードなどPOPにご活用ください。
※QRTコードを使用する際は、必ずQR TranslatorロゴとQRコードがセットになった形でご使用ください。詳しくは、ガイドライン「QRTコードの利用について」もございますので、ご確認・ご一読願います。
表示される情報は以下の6項目です。
- 商品名
- 写真
- 商品コード(JANコード)
- 商品カテゴリー
- メーカー名
- 商品サイトURL
表示できる言語数
「バーコードリンク機能 by Mulpi」で利用できる言語は、Mulpiに登録されている「英語・日本語・簡体字中国語・韓国語・繁体字中国語」の5言語になります。
JANコードからQRTコードを作成する方法
QR Translatorにサインイン後の管理画面「管理・作成・編集」メニューで「バーコードリンクQRTコード作成」ボタンが選択できるようになります。
JANコードを入力して「QRTコード作成」ボタンを押すと、
QRTコードを作成できます。
ご利用したいプリントサイズでダウンロードしてご利用ください。
この方法で作成したQRTコードは、Mulpiの登録情報を表示するため、内容の変更ができません。
内容のカスタマイズを希望される場合は、下記「詳細な情報を盛り込みたい場合」をご一読の上、QRTコードの新規作成を行って下さい。
※QRTコードを使用する際は、必ずQR TranslatorロゴとQRコードがセットになった形でご使用ください。詳しくは、ガイドライン「QRTコードの利用について」もございますので、ご確認・ご一読願います。
Mulpiのデータベースに情報がない場合
Mulpiのデータベースに情報がない場合は、「Not Found」メッセージが表示されます。
作成されたQRTコードは、ご利用前に適切なコンテンツが表示されるかご確認ください。
詳細な情報を盛り込みたい場合
Mulpiに掲載されている情報だけではなく、より詳細な情報を盛り込みたい場合は、サインイン後新規作成画面より QR Translator オリジナルの有料モデルをご利用ください。
有料モデルでは、より詳細な商品情報を表示でき、適切な翻訳文を表示することで、正しい利用方法を伝えることが可能です。また、項目の追加や自由なデザイン・レイアウトの実現、SNS連携、モバイルサイト構成による複数アイテムの情報展開など、様々にカスタマイズが可能です。
さらに、複数商品での利用の場合には、テンプレート展開によるコストダウンが可能になります。
テンプレート展開については、弊社までお問い合わせください。
*QRTコードの新規作成は、QR Translatorにサインイン後、QRTコード新規作成ボタンより作成してください。
*QRTコードのアクティベートには費用がかかります。
アクティベートとは
QRTコードの利用料を支払って正式に利用を開始することをアクティベートと呼びます。
アクティベートすることによって、QRTコードの背景部分の Not Activated という透かしが消えて、正式利用の状態となります。
| アクティベート | 状態 | 透かし | QRTコード利用料 |
|---|---|---|---|
| されていない | 正式利用ではない | あり | 無料 |
| されている | 正式利用 | なし | 有料 |
- アクティベートするには アクティベートする ボタンをクリックします。
- アクティベートを延長するには 延長する ボタンをクリックします。
- クリック後は画面の指示にしたがってアクティベートを完了させてください。
QRTコード作成から正式利用開始までの流れ
QRTコード作成から正式利用開始までの流れは以下のとおりです。
- QRTコードを新規作成します。[透かしが表示されます]
- 各言語のコンテンツを編集してコンテンツを完成させます。
- QRTコードのイメージをダウンロードして、印刷・設置します。
- QRTコードをアクティベートして正式利用の状態とします。[透かしが消えます]